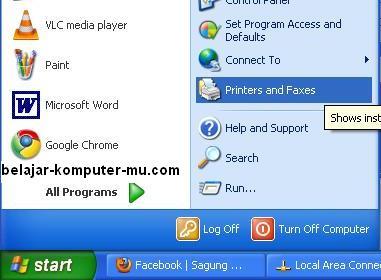Sharing printer adalah berbagi printer atau satu printer digunakan oleh beberapa komputer sekaligus, Syaratnya, komputer-komputer yang terhubung tersebut harus dalam satu jaringan yang sama. Sharing printer ini pastinya sangat berguna. Contohnya penggunaan printer bersama di kantor atau juga berguna jika anda membuka tempat fotokopi atau percetakan dimana jumlah komputer anda lebih banyak dari jumlah printer yang anda miliki.
Untuk jenis printer sendiri, tidak masalah mengenai apa jenis printer yang anda gunakan, selama printer yang bersangkutan terinstal di komputer anda dan terpasang secara langsung dengan kabel USB (Universal Serial Bus) atau kabel printer jenis lainnya.
Sebelum anda melakukan sharing printer, anda harus memastikan terlebih dahulu beberapa hal, seperti apakah printer anda telah terhubung ke jaringan atau belum – serta mengaktifkan terlebih dahulu opsi sharing printer yang ada kartu jaringan. Berikut langkah-langkahnya.
Langkah pertama untuk melakukan sharing printer di jaringan LAN adalah :
- Dari Start Menu kemudian buka ‘Control Panel’
- Pilih opsi ‘Printer and Faxes’
- Klik kanan pada space kosong (masih di area ‘Printer and Faxes’) lalu klik ‘Add a printer’
- Berikutnya akan tampil ‘Add Printer wizard’, kemudian klik ‘Next’
- Klik opsi ‘A network printer, or a printer attached to another computer’, kemudian klik ‘Next’.